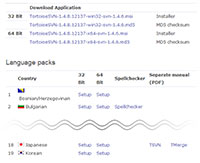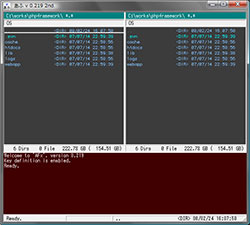
前回、キーボード操作のファイラ「あふ」を紹介しましたが、今回はより具体的な利用方法を紹介してみたいと思います。
いろいろとある中で、まずは開発に必須のバージョン管理ソフトウェアの一つであるSubversionとの連携を取り上げたいと思います。
Subversionクライアントのインストール
まず、TortoiseSVNというExplorerのシェル拡張型のSubversionクライアントをインストールします。既にインストールしている場合はここは読み飛ばして構いません。
上のメニューのdownloadをクリックして、ダウンロードページを開いてください。
一番上にある、32bitまたは64bitのインストーラとその下のLanguage PackのうちJapaneseのSetupもダウンロードしておきます。
ダウンロードが完了したら、本体 >> Language Pack の順にセットアップを実行しインストールを行います。
言語の設定は、「あふ」内で _ (アンダーバー)キーを押す事でコンテキストメニューがあらわれますので、そこからTortoiseSVN >> Setting と選んで表示されるダイアログの右側のプルダウンでEnglishを日本語に切り替えればOKです。
ショートカットキーでSVN操作
さて、これで準備の半分が完了しました。残り半分は「あふ」でショートカットキーを使えるように設定します。
今回割り当てる機能とキーの対応は以下の通り。
| Ctrl+F1 | チェックアウト |
|---|---|
| Ctrl+F2 | 更新 |
| Ctrl+F3 | コミット |
| Ctrl+F5 | インポート |
| Ctrl+F6 | エクスポート |
あふでZキーを押して設定ダイアログを表示します。「キー定義」タブを開き、キーカスタマイズを行います。設定したいキーを左から選択して、下のコマンド欄に対応させるコマンドを指定します。
C:\Program Files\TortoiseSVN の部分は、TortoiseSVNのインストールパスとなります。別の場所にインストールした場合は、書き換えてください。
| Ctrl+F1 | "C:\Program Files\TortoiseSVN\bin\TortoiseProc.exe" /command:checkout /path:"$P\" /notempfile /closeonend |
|---|---|
| Ctrl+F2 | "C:\Program Files\TortoiseSVN\bin\TortoiseProc.exe" /command:update /path:"$P\" /notempfile /closeonend |
| Ctrl+F3 | "C:\Program Files\TortoiseSVN\bin\TortoiseProc.exe" /command:commit /path:"$P\" /notempfile /closeonend |
| Ctrl+F5 | "C:\Program Files\TortoiseSVN\bin\TortoiseProc.exe" /command:import /path:"$P\" /notempfile /closeonend |
| Ctrl+F6 | "C:\Program Files\TortoiseSVN\bin\TortoiseProc.exe" /command:export /path:"$P\" /notempfile /closeonend |
お分かりかと思いますが、/command:コマンド名 の部分を変えると他のコマンドを設定する事もできます。rename, log, revert, repocreateなども便利だと思います。詳しくは、TortoiseSVNの自動化を参照してください。
なんでもショートカットの発想
かなりの小ネタですが、こんな感じで普段何気なく行っている操作を何でもショートカット化するというのは効率化を行う上での結構重要な発想かと思います。
自分自身の効率化という意味ももちろんありますが、アプリケーションを提供する際に効率化が可能なインターフェイスを用意するというのも必要なことなのではないでしょうか。