友人が最近Macbook Airを購入しました。
過去にMacを使ったことはあったものの、ここ最近ずっとWindowsのみだったようで色々と苦労している様子。
少しでも参考になればと、おすすめ設定などをまとめてみることにしました。
※設定事項は、人それぞれ好みがあるのであくまで私の主観での紹介です。
目次
デスクトップにハードディスクのアイコンを表示
Windowsと同じように、デスクトップにハードディスクのアイコンを出したい!という要望は結構あるのではないでしょうか。
たしか、デフォルトでは表示されていないと思いますので、以下の手順で表示してみましょう。
まず、デスクトップの何もないところをクリックするか、DockのFinderアイコンをクリックしてFinderがアクティブな状態にします。
左のキャプチャのように、メニューバーのところに「Finder」と出ていればOKです。
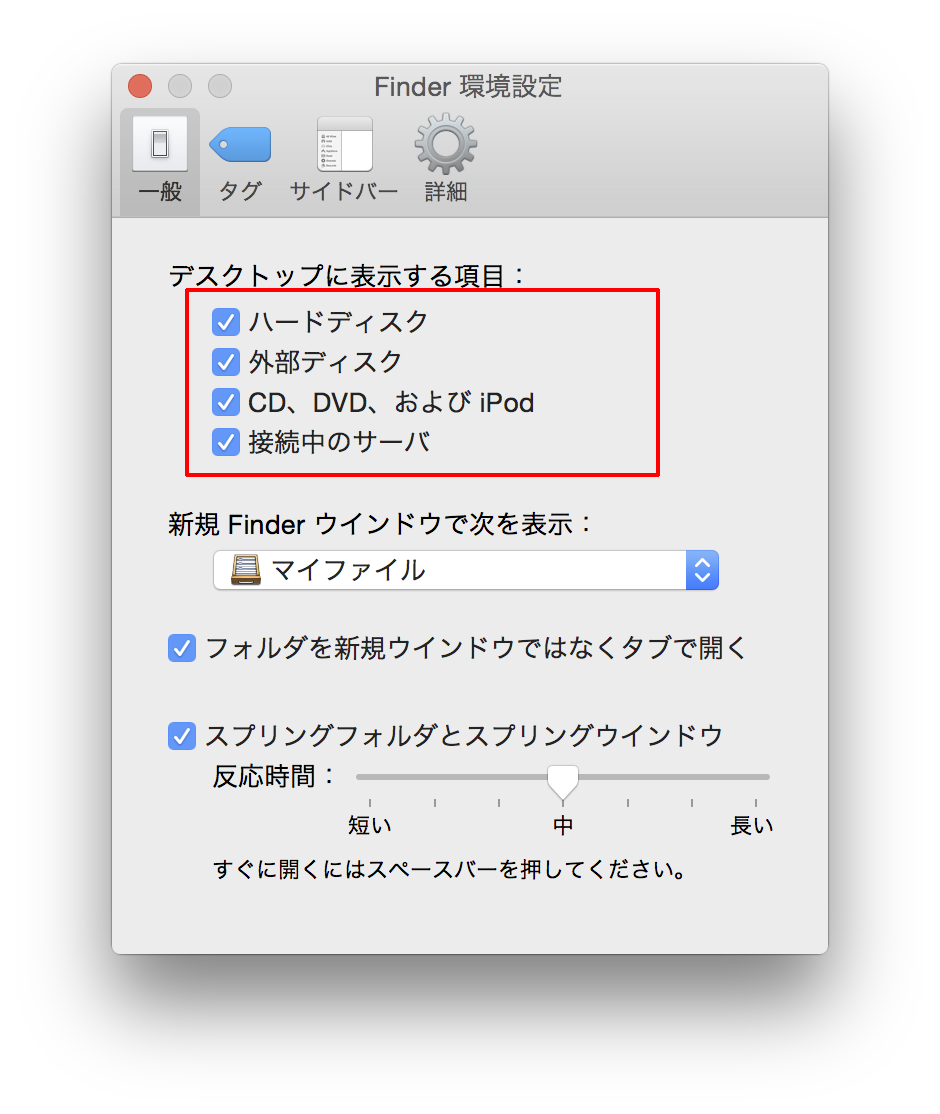
次に、メニューから「Finder>環境設定...」と選択し、Finderの設定を表示します。
そのうち、左の赤で囲んだ部分で表示したいものをチェックします。「接続中のサーバ」というのは、NASなどのことでここにチェックしておくと共有フォルダに接続するとデスクトップにアイコンが表示されるようになります。
マウスのスクロール方向を変える
どのOSXのバージョンからか忘れましたが、スクロール方向が一般的なマウスホイールで動く方向と逆になっています。
私の場合、トラックパッドを使っていてこのスクロール方向で慣れてしまっているので変更しませんが、人によっては変えたいかと思います。
「スクロールの方向:ナチュラル」のチェックを外します。
これで、従来通りのスクロール方向になります。トラックパッドを使っている場合は、トラックパッドの方の設定にも「スクロールとズーム」という項目の中に同様の設定事項があるので、そちらで行います。
Mission Controlを活用する
上述のマウスと同様の手順で「システム環境設定」を開き、マウスの上のMission Controlをクリックします。
このうち、「最新の使用状況に基づいて操作スペースを自動的に並び替える」をオフに、「アプリケーションの切り替えで、アプリケーションのウインドウが開いている操作スペースに移動」をオフに、Dashboardを「オーバーレイ表示」にしました。
最新の使用状況に基づいて操作スペースを自動的に並び替える
これは、私の場合Mission Controlの各スペースで何のアプリを配置しているかを頭の片隅に置いてショートカットキー(^ + デスクトップのスペース番号)で切り替える、という作業をよく行うため、勝手に場所が入れ替わると非常に困るのでオフにしています。
アプリケーションの切り替えで、アプリケーションのウインドウが開いている操作スペースに移動
これはオンでも良いんですが、たまに勝手に想定していないアプリがアクティブになって強制的にスペースが切り替わってしまうとストレスになるのでオフにしています(ちょっと具体例は忘れましたが頻発していたのでオフにした覚えがあります)。
切り替えたいアプリのスペースを忘れてしまって切り替えられなくなるんじゃない?!という意見もあるかもしれませんが、オフにしていても、Dockから起動中のアプリのアイコンをダブルクリックするとスペースが切り替わってくれるので、特に不都合はありません。
Dashboard
Dashboardというのは電卓や時計、カレンダーなどのウィジェットを表示できる画面のことです。
全く使わない人はオフでいいと思います。
私の場合は、電卓をよく使うのでオーバーレイの設定でF12で呼び出して使えるようにしています。
Mission Controlのつかいかた
Mission Controlの使い方ですが、標準の設定ではトラックパッドを3本指で上にスワイプするか、「^ + ↑」のショートカットキーで表示させることができ、左の画面のようにマウスを右上に持って行くと赤枠のような「+」が出てくるのでそれをクリックすると仮想デスクトップを増やすことができるようになります。
仮想デスクトップの上にマウスを合わせると左上に×印が出るので、これをクリックすると仮想デスクトップを消すことができます。もし、消したデスクトップ上にウィンドウが何かあれば、現在選択中のデスクトップに移動されます。
メニューバーの設定
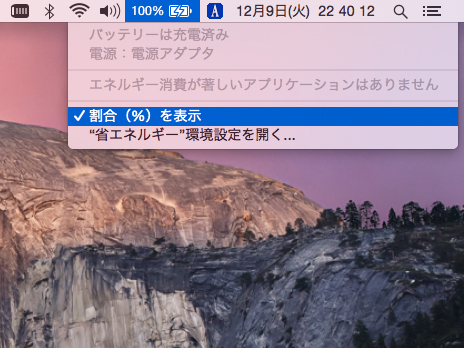
まず、メニューバーのバッテリーのアイコンをクリックして「割合(%)を表示」を選びます。
こうすると、バッテリー残量が%でも表示されるので、より分かりやすくなります。
次に、メニューバーの時計をクリックしてメニューを表示し、「"日付と時刻"環境設定を開く...」を選びます。
その中の、
・秒を表示
・時刻内の":"を点滅させる
・日付を表示
のチェックをオンにします。この辺はホント好みによるかと思います(^^;
以上です。
次回は、アプリのまとめをする予定です。

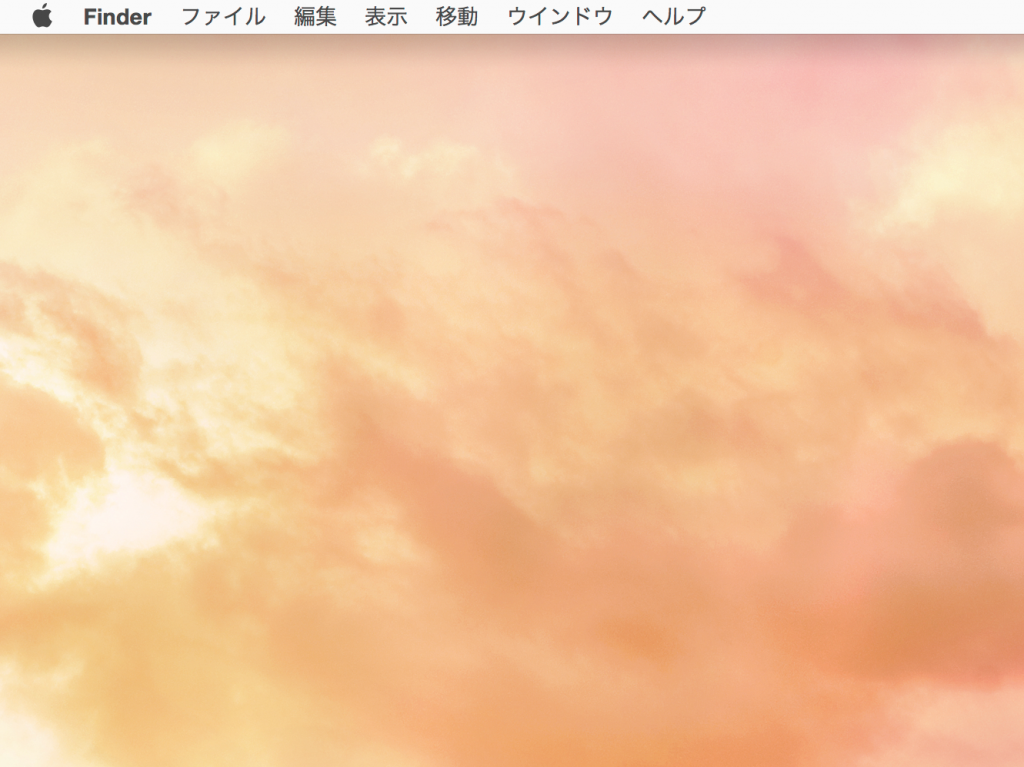
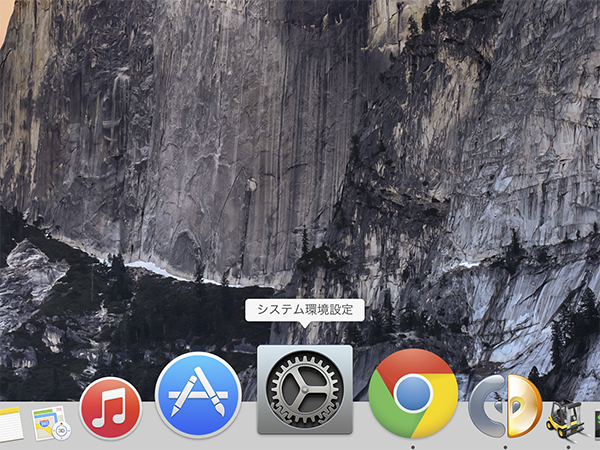
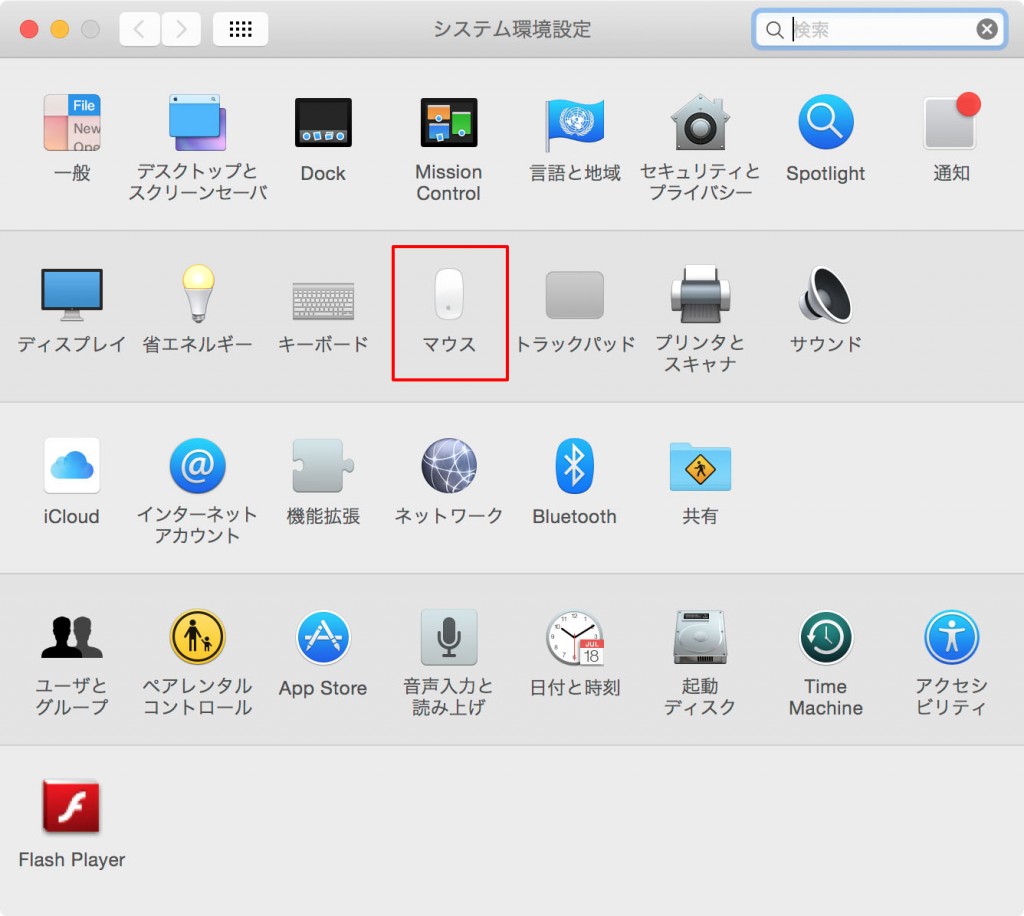
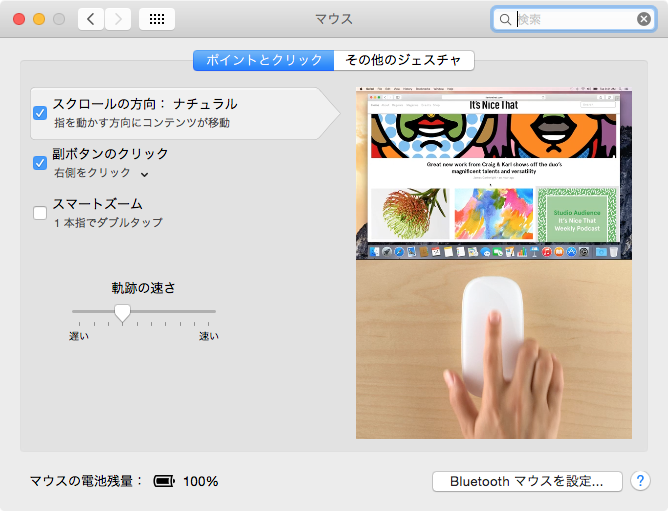
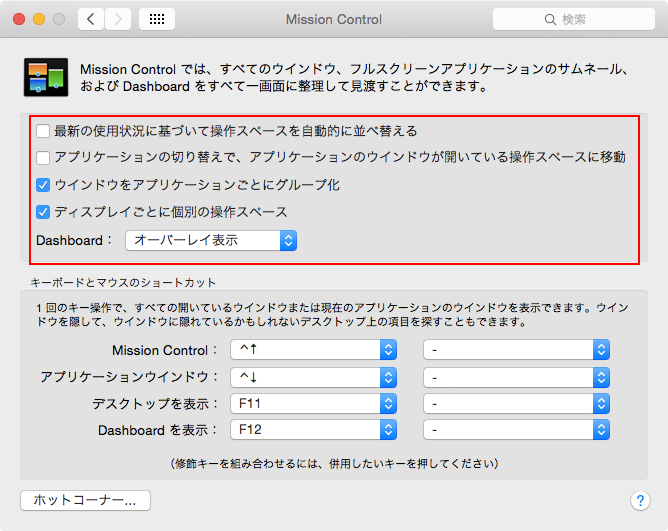
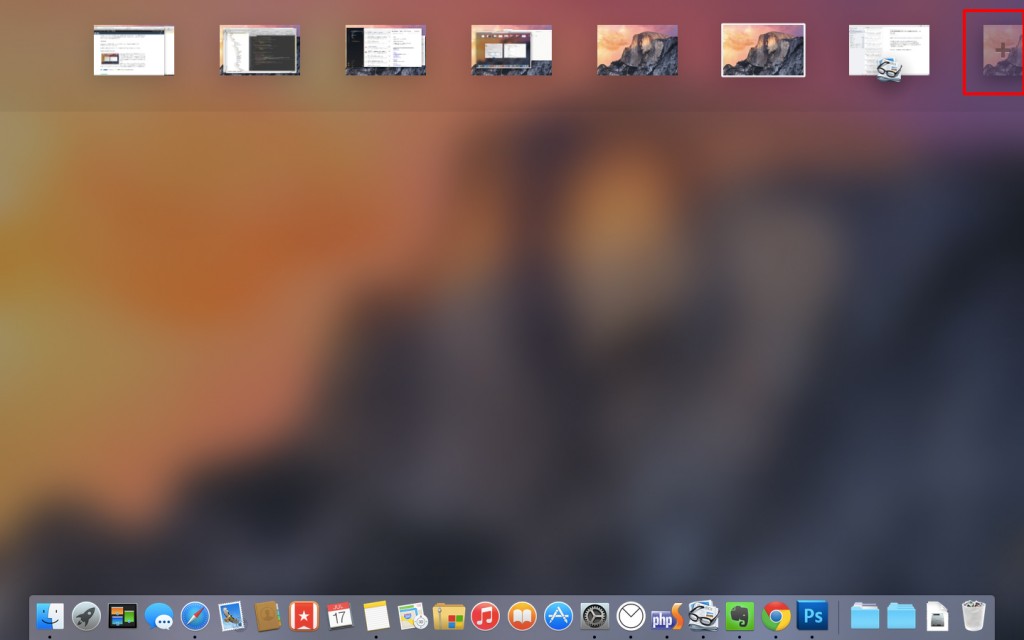


「Macを買って最初にすること 〜設定編〜」への1件のフィードバック