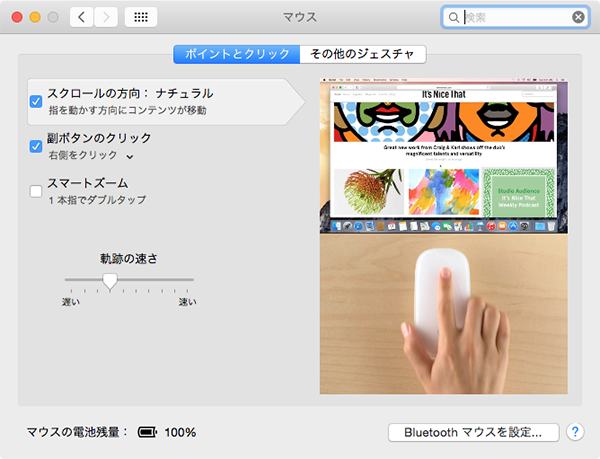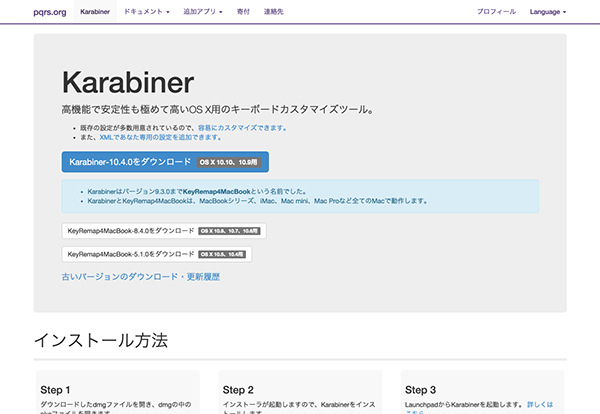Macネタばかりですが、最近MBAを購入したMさんと話していて感じたので書いてみます。
WindowsからMacに変わって、「あれ?これってどうするの!?」って思う点がいくつかあるようなので、それをまとめてみました。
※初心者向けの話題です。普段Macを使っている人にも当たり前の内容かもしれません。
目次
右クリックできない!
マウスを繋いでいて右クリックができない場合、「システム環境設定 > マウス」を開き、「副ボタンのクリック」が有効になっているのを確認してください。MagicMouseの場合は「右側をクリック」が選ばれているのも確認してみてください。
トラックパッドの場合は、デフォルトの状態では「2本指でクリック」すると右クリックになります。こちらも、システム環境設定のトラックパッドの「ポイントとクリック」の中で設定ができるようになっています。
その他、キーボードの「Ctrl」を押したままクリックすると右クリックになります。
コピペ出来ないよ!?

Windowsでは、Ctrl+Cでコピー、Ctrl+Vでペースト、ですよね。
Macでそのつもりでやろうとすると、出来ません。Macの場合は、Ctrlではなくコマンド(⌘)キーを使います。
USBメモリの取り出しってどうやるの??

USBメモリを挿すとデスクトップにマウントされたドライブのアイコンが出ていると思います。
そのアイコンを思い切ってゴミ箱に入れてください!(笑)
(実際には、ゴミ箱のアイコンが取り出しアイコンに変わるので分かると思いますが(^^;)
また、アイコンを右クリックして「○○を取り出す」を選んでもOKです。
キーボードでファイルを開きたいんだけど…
「WindowsのExplorerみたいに、ファイルを開こうと思ってエンターキーを押したけど、開けないよ!…というか、ファイル名の変更になっちゃったよ!」という、Macユーザーあるある。
キーボードで開く場合は、エンターではなく「⌘+↓」を使います。
フォルダの階層移動も同じで、⌘を押したまま、カーソルキーの上や下で階層を移動するイメージで覚えると分かりやすいと思います。
PrintScreenみたいなのはないの??
Windowsでは、PrintScreenキーをおすと画面のキャプチャができます。
Macの場合は、さまざまな画面キャプチャができるようになっています。
| ホットキー | 機能 |
|---|---|
| ⌘+Shift+3 | 画面全体のキャプチャ(デスクトップにファイルを保存) |
| ⌘+Shift+Control+3 | 画面全体のキャプチャ(クリップボードにコピー) |
| ⌘+Shift+4 | 指定範囲のキャプチャ。ドラッグして範囲指定できる(デスクトップにファイルを保存) |
| ⌘+Shift+Control+4 | 指定範囲のキャプチャ。ドラッグして範囲指定できる(クリップボードにコピー) |
また、指定範囲のキャプチャモードの時に、スペースキーを押すとウィンドウ単位でのキャプチャができるようになります。ウィンドウの上にマウスポインタを持って行くと色が変わるのでその状態でエンターを押すとキャプチャできます。
さらに、ウィンドウ単位でのキャプチャのとき、optionキーを押したままエンターを押すとキャプチャされたウィンドウに影がつかなくなります。これは、私も最近知りました。
バックスラッシュが打てない!!
プログラミングで必ずと言っていいほど入力するバックスラッシュですが、¥キーを押しても¥が出るだけでバックスラッシュにはなりません。バックスラッシュは、「option+¥」で入力できます。
毎回それでは面倒なので、「Macを買って最初にすること 〜無料アプリ編〜」で紹介した Karabiner を使ってキーマップを変更するのが便利です。
キーマップを変更した場合、逆に¥を出したい場合はoption+Yで入力できると思います。