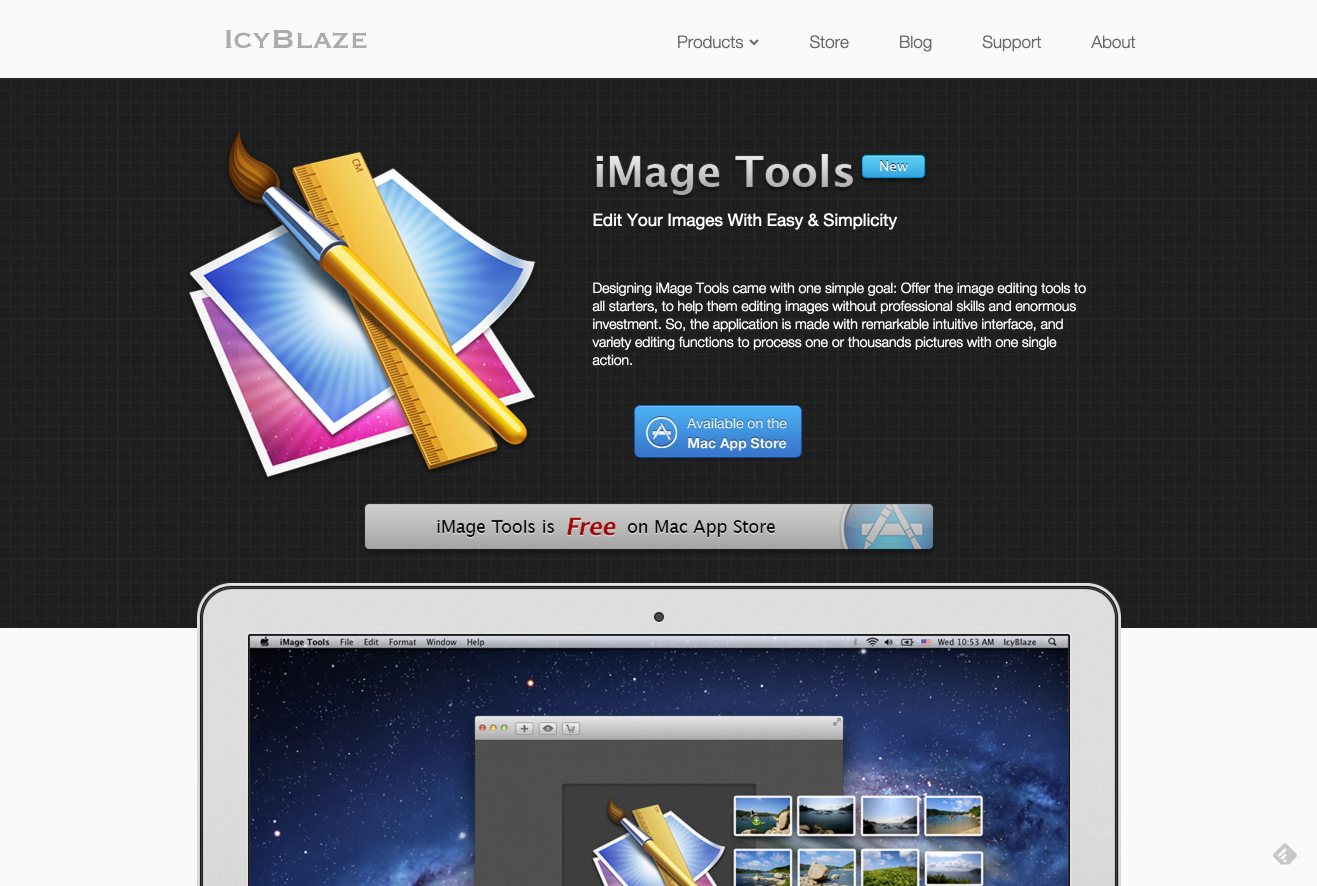ブログで使ったり、なんらかのドキュメントにキャプチャを貼り付けたりという場面で、画像を一括リサイズしたいことがあるかと思います。
Macではいくつか方法があるので、紹介したいと思います。
プレビューを使った方法
特に何も追加でインストールせずとも、Mac標準アプリ「プレビュー」を使って一括リサイズすることができます。
リサイズしたい画像を選択し、デフォルトのアプリが「プレビュー」になっている場合は「⌘+↓」を入力すると選択した画像がプレビューで開かれます。デフォルトではない場合、右クリックして「このアプリケーションで開く > プレビュー.app」を選択すると開けます。
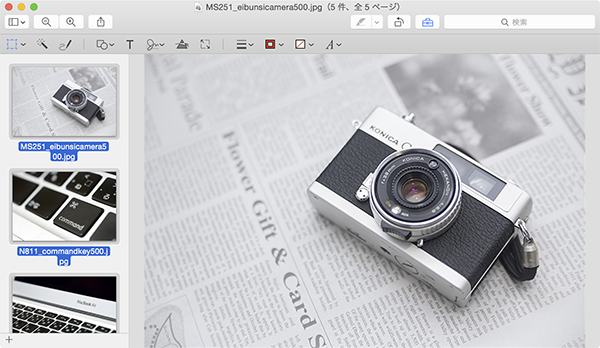
開いたら、「⌘+A」を押して画像を全て選択状態にします。
左のようにファイル名が青く選択状態になればOKです。

次に、メニューから「ツール > サイズを調整...」を選択します。
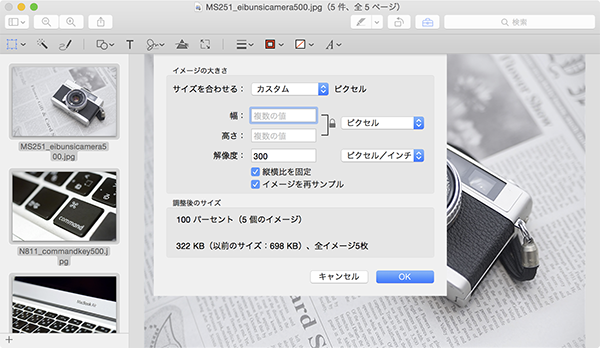
すると左のようなダイアログが出るので、縦横比を固定とイメージを再サンプルにチェックが入っていることを確認して幅または高さのどちらかのみを入力します。これで、自動的に高さ(または幅)が計算されてリサイズがかかります。OKボタンを押せば完了です。
この状態では、まだ変更が適用されていないので、「⌘+S」を押して保存するのを忘れないようにしましょう。
iPhotoを使った方法
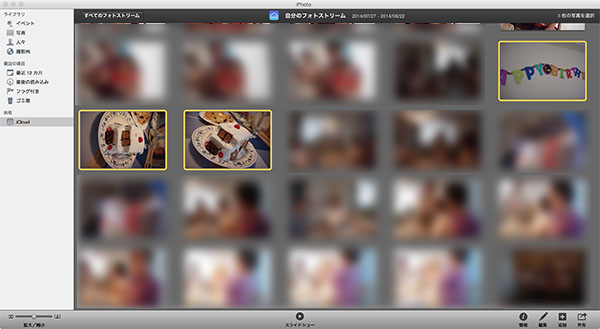
iPhotoにある写真を一括でリサイズしたい場合は、iPhotoを使ってリサイズしてしまいましょう。
iPhotoを起動して、リサイズしたい画像を選択します(黄色い枠がついた状態になります)。
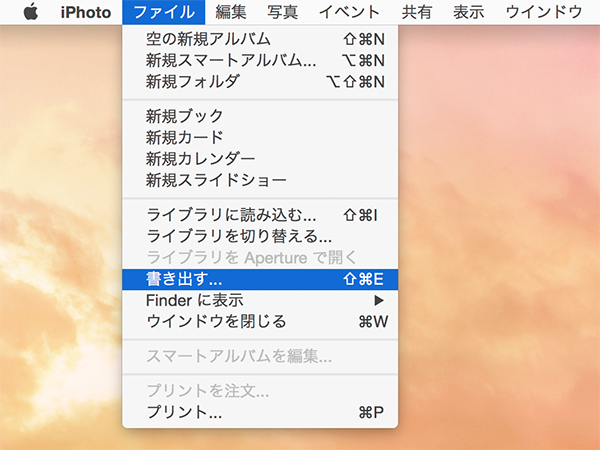
メニューから「ファイル > 書き出す...」を選択します。
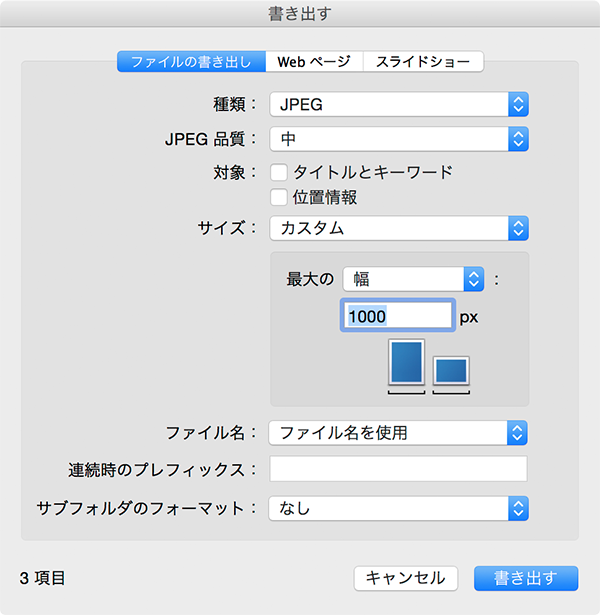
すると、左のようなダイアログが表示されるので、サイズを「カスタム」にして「最大の」の選択肢を選び、数値を指定します。
「書き出す」ボタンを押して出力先を指定すれば完了です。
iMage Toolsを使った方法
iMage Toolsという無料のアプリを使ってリサイズすることもできます。直感的に操作もできるし、なかなかオススメです。
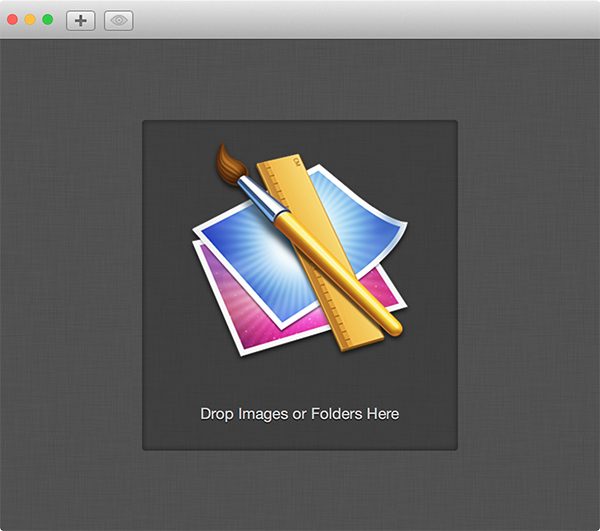
起動すると、左のようなウィンドウが表示されます。
Drop Images or Folders Here と書いてあるところへ画像をドラッグ&ドロップします。
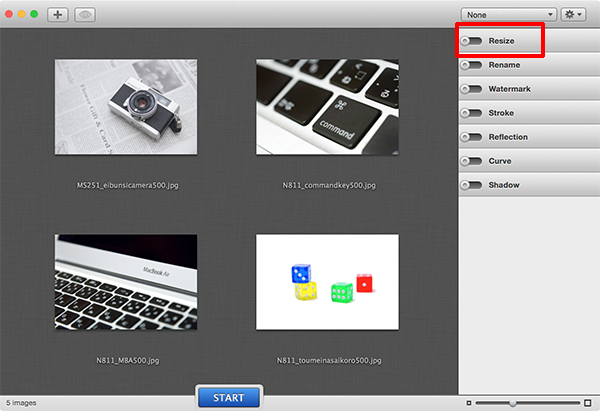
すると、左のような画面になるので、赤枠で囲んだ「Resize」のスイッチをオンにします。
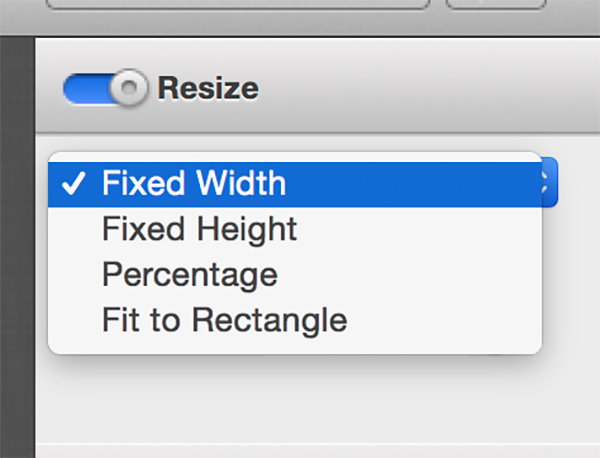
スイッチをオンにするとモードが選択できるようになるので、幅固定か高さ固定、%による指定、指定した矩形におさまるようにする、のどれかを選んでサイズを指定します。
あとはSTARTボタンを押すだけ!
なお、画像の上にポインタを合わせると4つのボタンが表示され、単体で各画像の回転や反転もできますし、リサイズのほかリネームやウォーターマークの付加、枠や反射、影をつけたり角丸にしたりと色々加工もできます。
無料なので是非試してみてはいかがでしょうか。