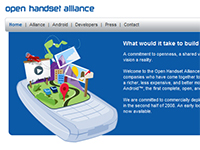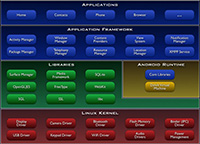Androidとは、Googleが提供するオープンソースの携帯端末向けプラットフォームのことで、今までの携帯電話上のプラットフォームは各社まちまちだったのですが、今回のGoogleのオープンプラットフォームによってどのキャリアでもシームレスな開発ができたりオープンソースによって開発工数が削減できたりといった風に変わっていくと考えられます。
既にこのプラットフォームについてDoCoMoやKDDIも提携済みのようで、完全に切り替わるかどうかはまだまだ不明ですが、何らかの形でこのプラットフォームが広がっていくのではないかと思います。
てなわけで、早速このAndroidの開発を先取りしていこうと思います。
Androidのアーキテクチャ
Androidのアーキテクチャは左図の通りで、Linux kernel上でDalvik VMという普通のJVMではない独自開発の仮想マシンがランタイムとして組み込まれるようです。
SQLiteやWebKitなどのライブラリが標準で扱えるため、豊富な機能をデフォルトで有しています。
アプリケーションフレームワーク
Androidにはアプリケーションフレームワークも備えていて、共通のメカニズムで再利用可能なコンポーネントを使うことができ、生産性や保守性の高い開発ができるようです。このフレームワークが備えているコンポーネントについていくつか説明します。
まず、Viewというコンポーネントについてですが、これはリストやグリッド、テキストボックスやブラウザなどといったGUIコンポーネントのクラス群で、リッチインターフェイスを備え、拡張性も高いようです。
コンテント・プロバイダはアプリケーション間でのデータのアクセスを可能とするインターフェイスを提供するもののようで、content:// で始まるURIによってアクセスできます。
リソース・マネージャは各ロケール毎の文字列や画像など、プログラムコードとは無関係のリソースデータへのアクセスを提供し、実際の利用時は開発環境によって自動生成される、R と呼ばれるクラスを経由するようです。
通知マネージャはステータスバーにカスタムアラートを表示させるためのもの、らしいです。
アクティビティ・マネージャはアプリケーションのライフサイクルを管理するためのものとのことです。
まだまだ多くのコンポーネントや仕組みがあるようですが、ちょっと、まだ自分自身もこの辺把握しきれていないので、今後またどのように協調動作するのかなどまとめていきたいです。
開発環境の構築
Androidの開発はEclipseまたはAntを用いて行うことができますが、ここではEclipseを使った方法として進めていきます。
Javaコンパイラは、gcjなどは使えずSunのJDKを使うことになるので注意が必要です。
つまりAndroid SDKをインストールする前に、以下のソフトウェアをインストールしておく必要があります。
- Eclipse 3.2, 3.3 (Europa)
- JDK 5 or JDK 6 (JREではなく)
上記がインストールできたら(できていれば)、Android SDKをダウンロードして好きな場所へ解凍します。解凍したディレクトリの中に tools というディレクトリがあるので、環境変数 PATH に tools へのフルパスを追加しておきます。
次に、Eclipse上で開発をやりやすくするために、Android Development Tools pluginをインストールします。このインストールは以下の手順でできます。
- Eclipseを起動し、 Help > Software Updates > Find and Install.... を選択します。
- ダイアログが表示されたら、Search for new features to install を選択し Next をクリックします。
- New Remote Siteをクリックします。
- ダイアログが表示されたら、名前欄は任意のもの(Android Pluginなど)を入力し、URIには https://dl-ssl.google.com/android/eclipse/ と入力しOKボタンを押します。
- すると、サイトが追加されてチェックが入った状態になっているはずなので、Finishを押します。
- 次の画面は、インストールするプラグインの選択なのでチェックボックスにチェックを入れて次へ。
- ライセンスへの同意に関する文章が表示されるので(同意するなら)、Accept terms of the license agreementを選択して、次へ。
- Finishを押します。
- 確認ダイアログが出てきたら、Install All をクリックします。
- Eclipseを再起動します。
- 再起動が完了したら、プラグインを利用するための設定を行います。
- Window > Preferences... を選択して設定画面を表示させます。
- 左メニューから Android を選択します。
- 前述の手順で解凍したSDKのパスを、Browse...を押して選択します。
- Applyを押した後、OKを押します。
これで、Androidの開発を行う準備は完了です。次回は簡単なコードを書いてみたいと思います。