
今回は、私が普段使用しているツールや使い方を紹介しながら、デフォルトの状態よりも何倍か快適な操作ができるんじゃないかという方法を提案していきます。
あくまで、デフォルトとの比較ということとプログラマ向けのものが多いことに注意が必要です。
写真は、私が愛用しているキーボード、FILCOのMajestouch Miniです。使いやすくて気に入ったキーボードを使うのも意外と重要かもしれません。
ファイル操作ツール「あふ」
これは、私が長年愛用しているファイル管理ツール(ファイラ)の「あふ」です。
個人的にはこのファイル操作のツールが最も効率が変わってくると思っているのですが、意外と標準のexplorerを使い続けている人が多いみたいです(知人まわりですが...)。
たしかに、こういったキーボード操作型のファイラはとっつきにくいかと思います。基本的にマウス操作のexplorerに比べ、キーボード操作型のものは直感的でないからでしょう。
しかし、マウス操作のようなある意味アナログなコントロールはミスが多いです(移動・コピー・ショートカット作成を間違えたり、コピー先を間違えたり・・など)。キーボード操作の場合も間違ったキーを押すことはありますが、各コマンドが別々のキーに割り当てられるため操作がはっきりと区別され、確実性は高まるのではないかと思っています。
さて、この「あふ」の使い方ですが...。なんというか、決まっていません。なぜなら、基本的に全ての操作をカスタマイズできるからです。逆にそれがとっかかりにくさとなっているのもあるとは思いますが・・・。一応、ここではデフォルト設定をベースに説明していきます。
まず、ある程度便利に使うことができるよう、caldixなどを使ってアーカイバDLLをインストールしておいてください。
上のスクリーンショットを見ると、左右に画面が分かれているかと思います。これは、どちらも一番上に表示されているパス(c:\)にあるファイル・ディレクトリの一覧が表示され、属性によって色分けがされている状態となっています。
この状態で、カーソルキーとエンターキーで画面間の移動、ディレクトリの移動ができると思います。基本的な操作としてコピーは"c"キーで行えます。また、スペースキーを押すと「マーク」と呼ばれる操作となり、ファイルが選択状態となります。コピーなどは選択状態で行います(選択していない状態でも行うように設定変更もできます)。
ファイルを選択した状態で"c"を押すと選択している画面の反対側の画面のパスへコピーされます。
ブラウザからダウンロードしたファイルを展開する
具体的な作業例として、ブラウザからダウンロードしたファイルを展開するというのをやってみます。
まず、下準備として、"z"キーをおして設定画面を出します。その中の「各種登録」でフォルダの登録を行います。ここで、ダウンロード先となるパスと解凍先の作業ディレクトリなどを登録しておきます。一覧時の表示の部分はアルファベットで登録してください。ここでは、画像のように Download, Temp という名前で登録されているとします。
次に普通にブラウザからファイルをダウンロードします。zipやlzh,cabなどインストール済みのアーカイバDLLに対応したものなら何でもOKです。ここでは、http://www.ss.iij4u.or.jp/~somali/archive/file/afx_v0204_html.zipをダウンロードするとします。これは、あふマニュアルのサイトで配布されているzip版のあふのマニュアルです。
ダウンロードが完了したら、「あふ」に戻って、J > D > エンター とタイプします。いきなりダウンロード先のパスが開いたと思います。まぁ、設定していたので当然ですが...。
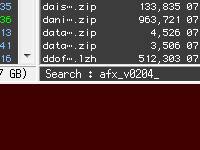
次に逆側の画面へカーソルキーで移動して、同様に J > T > エンター とします。再び逆側へ移動して、先ほどダウンロードしたファイルにカーソルを合わせるのですが、カーソルキーで移動などという面倒なことはしません。
Fキーを押してみてください。上の画像のように Search: というプロンプトが画面の下端に出てくると思います。この状態で、a,f,x,_,v,...とファイル名を入力していってみてください。自動的に該当する先ほどのファイルがカーソル位置となるはずです。この機能をインクリメンタルサーチといいます。
この状態で、Uを押すと作業ディレクトリにだ~~っと解凍されるのですが、それだけではなくエンターを押すとなんと書庫内のファイル一覧を見ることができ、更にその中のディレクトリやファイルも開くことができます。
その他の標準的な使い方については、解凍したヘルプファイルを見てみてください。
ヘルプの説明を読んで設定を行っていくと、画像の表示、書庫の圧縮(パスワードも付加可能)・解凍、ファイルをエディタで開くなどといった操作はすぐに出来ると思います。
次回は、このツールを更に活用していく方法を書きたいと思います。


