前回の記事では設定についてご紹介しました。
今回は自分にとってマストなアプリ、そのうち無料のものに絞って、とりあえずインストールしておきたいものを紹介してみたいと思います。
目次
Xcode
TextWrangler
定番テキストエディタのひとつ。
今はSublime Text 3を購入して使っているので個人的にはあまり出番がないですが、同じく定番のCotEditorに比べると、巨大なファイルも開きやすかったりとか、強力なDiff機能があったりだとかでこちらを選びました。
Diffに関しては、Xcode同梱のFileMergeというのもありますが、フォルダ単位での比較ができないし文字化けすることがあったりして使っていません。
 TextWrangler
TextWrangler 
カテゴリ: 開発ツール
価格: 無料
WinArchiver Lite
日本語が含まれるファイルをZip圧縮すると、Windowsで解凍した時に文字化けしてしまいます…。これは、Macの問題ではなくてWindows側でZip内のファイル名のエンコーディングがMSCP932(Shift_JIS)しか対応していないことに起因しています。
これを回避するために、WinArchiver Liteというツールを使います。これを使うとファイル名のエンコーディングをWindows向けに最適化し、またMacのシステムファイルである、.DS_Storeなどのファイルを格納しないようにできます。
オプションでパスワードを掛けることもできますので、仕事でやりとりするZipファイルを作る際には必須ツールです。
![]() WinArchiver Lite
WinArchiver Lite 
カテゴリ: ユーティリティ
価格: 無料
The Unarchiver
いろんなファイルの解凍はとりあえず、このThe Unarchiver一本を入れておけばOK!
インストール後、起動すると環境設定画面が開きますので、そこでファイル形式との関連付けができます。特にこだわりがなければ、「すべてを選択」で良いかと思います。
 The Unarchiver
The Unarchiver 
カテゴリ: ユーティリティ
価格: 無料
Dash
あらゆる言語やライブラリのドキュメント兼コードスニペットツール。
後述のAlfredやIDE、テキストエディタなどと連携することができます。たとえば開発環境のエディタ内で分からない関数名があったときにその関数名からDashを直接呼び出してリファレンスを参照したり、Alfredを起動して言語+関数名で検索したり、といったことができます。
無料版では結果が表示されるまでに8秒の遅延があります。アプリが気に入って、この遅延がいやな場合は購入してもいいかも。有料版は¥2,000円です。
![]() Dash (Docs & Snippets)
Dash (Docs & Snippets) 
カテゴリ: 開発ツール
価格: 無料
Alfred
AlfredはQuick Silverなどと同じようなコマンドランチャーです。
ただ、コマンドランチャーの枠だけでは収まらないのがこのAlfredです。もうほんとに便利で、慣れてしまうと手放せません。
有料のPowerPackを購入すると真価を発揮できるので、気に入ったらぜひ購入してみてください。
PowerPackはMac App Store版ではなくて公式サイトからダウンロードしないと購入できないので要注意。
個人的な使い方はいずれ紹介したいのですが、かなり長くなりそうなので、詳しく解説してくださっている方がいらっしゃいますので、リンクしておきます。
Macユーザー必須の神アプリ Alfred の基本的な使い方とか設定方法とか その1(検索&アクション) | MacBook Air とWordPressでこうなった [http://dev.ontheroad.jp/]
CloudClip Manager
クリップボード履歴を管理してくれるツールです。
このツールのすごいところは、クリップボード履歴をiCloudで同期してくれるところ!
たとえば、Macbook AirでコピーしたソースコードのスニペットをiMacでペーストするとか、iMacでコピーしたURLをiPhoneでSafariにペーストして開くとかという使い方ができます。Evernoteやメモに保存するまでではないけど別の端末で参照したい、ちょっとしたテキストをやりとりするのに役立ちます!
![]() CloudClip Manager
CloudClip Manager 
カテゴリ: ユーティリティ
価格: 無料
CloudApp
これは、ちょっとしたファイル(無料版だと25MBまで、10ファイル/日)を誰かに送りたいときに使うアプリ(ストレージサービス)です。
DropboxやGoogle Driveなどのような同期型ではないのでローカルから削除してもOKなので、メールでは大きすぎるファイルを送る場合に重宝します。
使い方も簡単で、起動後にメニューバーにアイコンが出てくるので、送りたいファイルをそのアイコンへドロップするだけで完了します。アップロードしたファイルのURLはアップロード完了時に自動的にクリップボードにコピーされるので、それをメール本文などに貼り付けて送ればOK!
 CloudApp
CloudApp 
カテゴリ: 仕事効率化
価格: 無料
Dropbox + Revisions
普段使いのクラウドストレージとしては、やはりDropboxですかね。
ところで、Dropboxの素晴らしい機能としてファイルの履歴を保持してくれる点があります。ただ、この履歴を活用するのがなかなかインターフェイス的に難しい部分があります。
これを最大限に活用できるツールが、Revisionsです。
このツールを使うと、ファイルの履歴をタイムラインで見たり、差分を確認して戻したりといったことが簡単にできます。
![]() Revisions for Dropbox
Revisions for Dropbox 
カテゴリ: 仕事効率化
価格: 無料
Evernote
クラウドノート兼スクラップサービスの雄、Evernoteです。
ちょっとしたアイデアのメモや、ブラウジング中の記事のスクラップ(私はクックパッドのレシピをよくEvernoteに保存しています)に便利です。
ブラウジング中のスクラップをするには、ブラウザの拡張をインストールしておくと良いと思います。
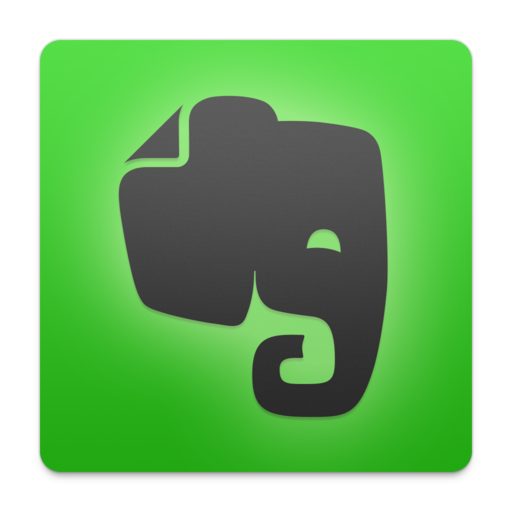 Evernote
Evernote 
カテゴリ: 仕事効率化
価格: 無料
Wunderlist
ToDo系のツールで今のところ最終的に行き着いたのが、このWunderlistです。
MacでもiPhoneでも、AndroidでもWindowsでも使えるクロスプラットフォームで、データはクラウド上にあるので同期されます。
有料のツールも数多くありますが、このWunderlistは無料ながらものすごく完成度が高いです。
まだ使ったことがない方は、ぜひお試しあれ。
 Wunderlist: To-Do List & Tasks
Wunderlist: To-Do List & Tasks 
カテゴリ: 仕事効率化
価格: 無料
Airmail (Beta)
メールクライアントアプリです。
私が求めているのは、ブラウザ版Gmailと同じショートカットキーが使えるもの、複数アカウントを一元化して扱えるもの、重くならないものという条件があり、これを概ね満たしているのがこのAirmailです。
有料のアプリなのですが、Beta版が公開されていて、こちらは今のところ無料で試用できます。
まだまだ、不満な部分もなくはないので、そういったところが解消されたら購入してもいいかなと思っています。
普通に使っていると非常に動作が重くなってくるのですが、設定で「過去のメッセージのダウンロード」を1ヶ月とか短期間にしておくと軽快さが保てます(その代わり、過去メールの検索がうまくいかなかったりもします…)。
AppCleaner
Macのアプリのインストールはdmgをダウンロードしてマウント後、アプリアイコンをアプリケーションフォルダへコピーするだけ、というのが一般的です。
しかし、インストール後のアプリをアプリケーションフォルダから消しただけでは、設定ファイルなどが残ってしまいます。
これらの依存ファイル群も一緒に消すことができるのが、この「AppCleaner」です。
BetterTouchTool
トラックパッドを使いこなすための必須ツール。
三本指のスワイプダウンに「⌘+W」を割り当てたり、Ctrlを押したままポインタ移動でウィンドウを移動させたりと設定次第でかなりの効率アップをすることができます。
Google日本語入力
Google Chrome
開発用兼標準のブラウザとしてはChromeを使っています。
デベロッパーツールがとにかく強力で、スタイルの調査のほか、JavaScriptをリアルタイムに書き換えてデバッグしたりとかcompactationされたソースを読みやすくしたりとか、もうこれなしではJavaScriptのデバッグはしんどいです。
Karabiner
キーボードカスタマイズツールです。
色々とできるのですが、私の場合、「¥」キーを押した際にバックスラッシュが入力できるようにするためだけに入れています(笑)
Google日本語入力の環境設定に、そういう設定項目があるのですが、Java製のアプリ(IDEなどはJava製が多い)だとなぜかその設定が無視されて円記号になってしまうのでこのツールを入れています。
プログラミングをしていると、結構バックスラッシュを入れる必要があり、このツールがないと「Option+¥」で入力しないといけません。これはホント苦痛…。
OnyX
Macのメンテナンスツールです。
定期的にこのツールを使ってメンテナンスを行うと快調な動作を保てるように思います。
特に、「アクセス権の修復」は重要です。何か問題が起きたら、とりあえずアクセス権の修復をやってみましょう(アクセス権の修復自体は、標準ユーティリティの「ディスクユーティリティ」でも出来ます)。
iTerm2
Homebrew
おしまい
とりあえず、こんなところでしょうか。
次回は、有料のものを紹介してみたいと思います。
(※追記)
有料アプリ版書いてみました。

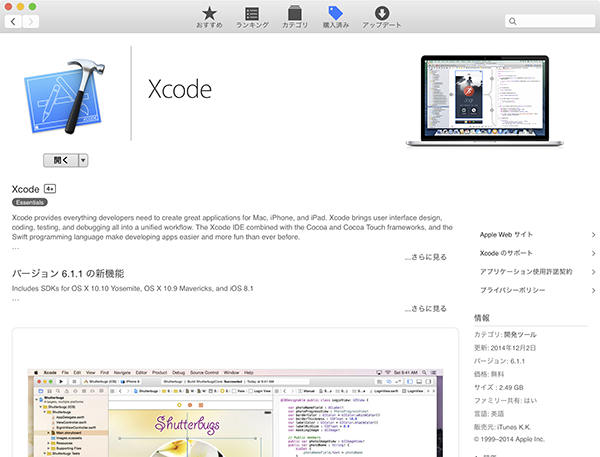
 Xcode
Xcode 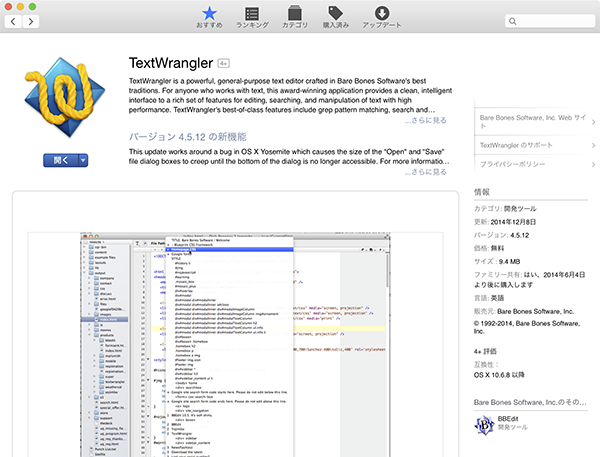

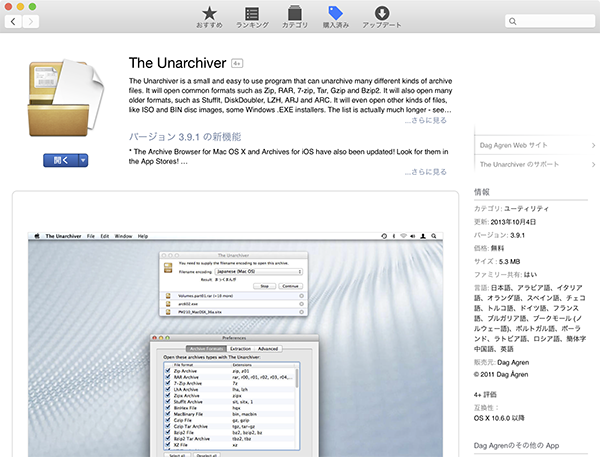
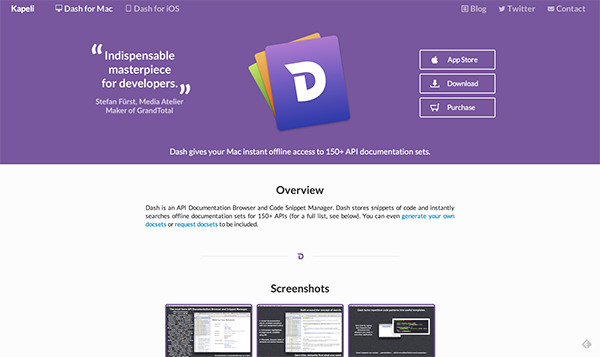
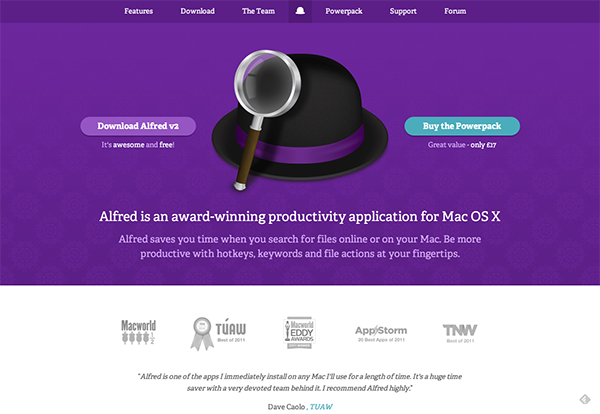

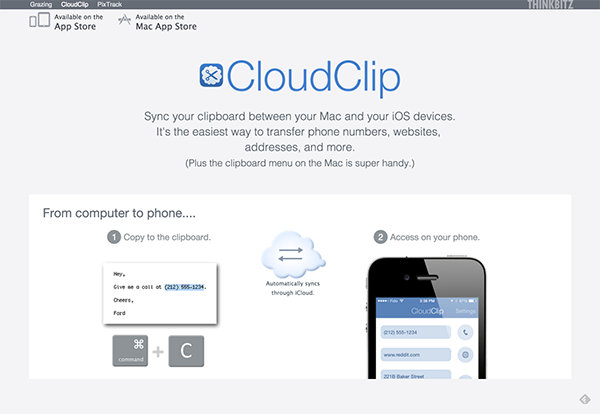
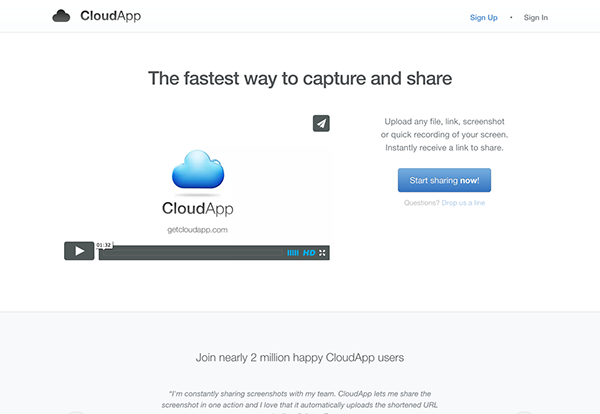
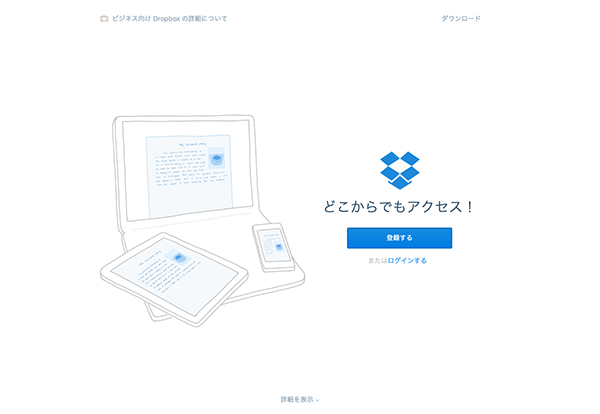
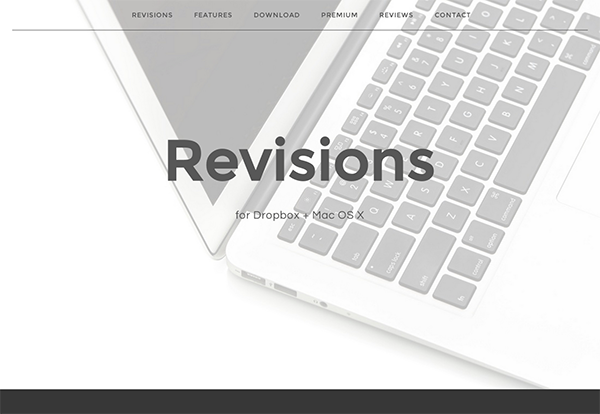
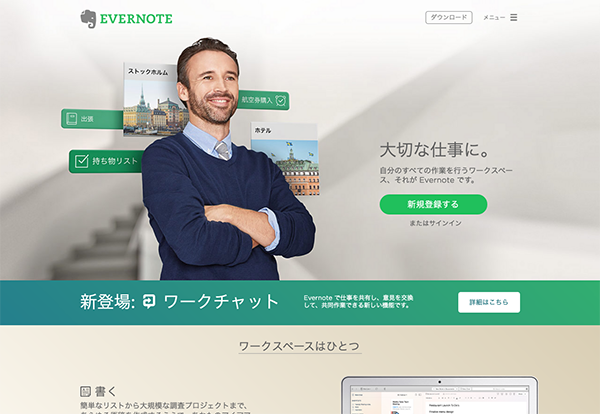
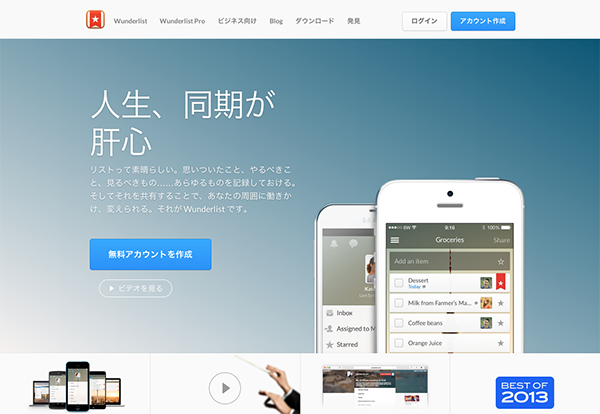
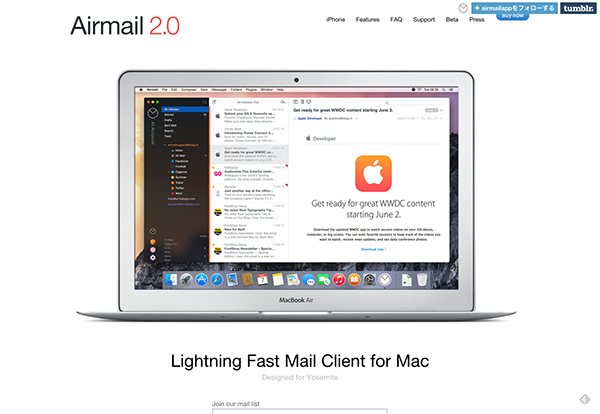
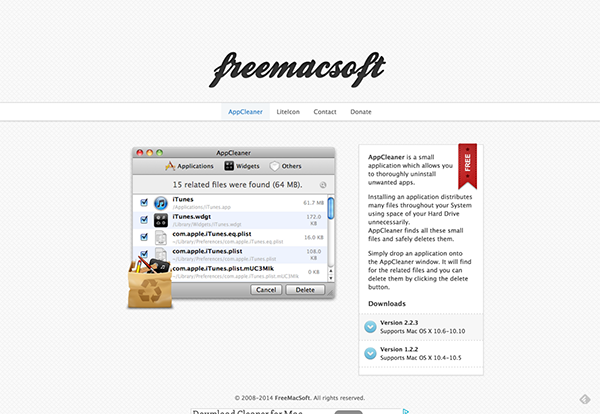

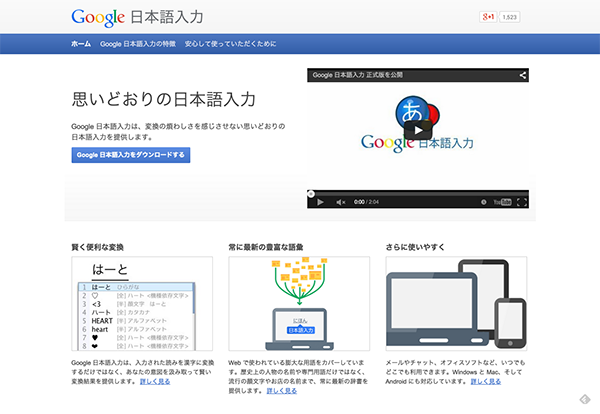
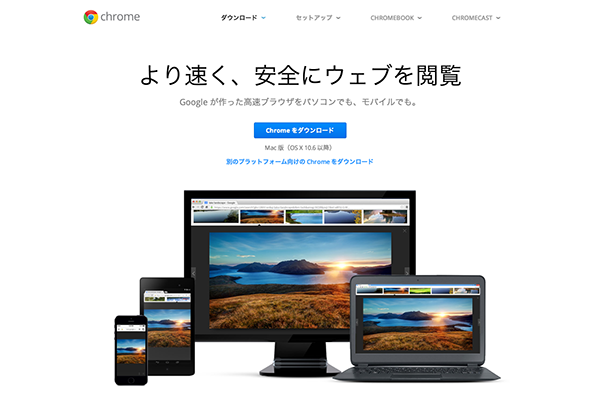
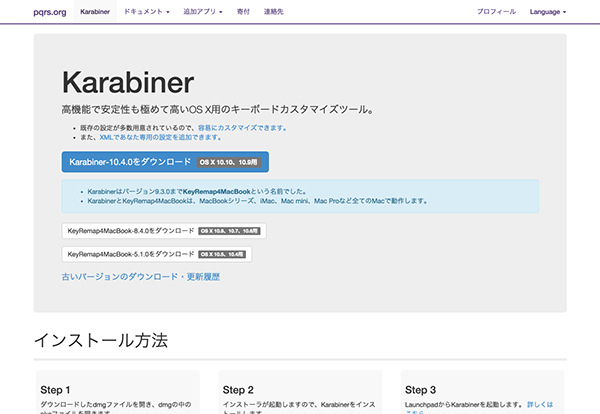
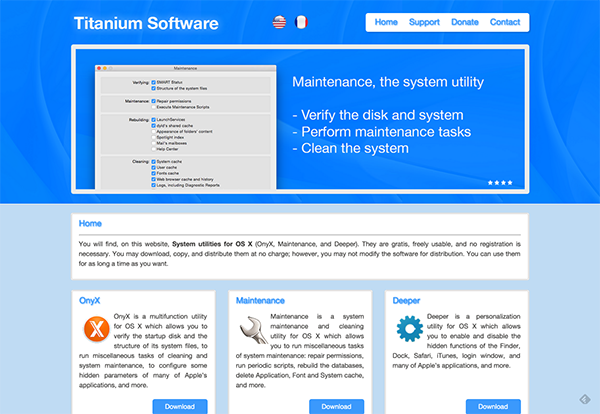
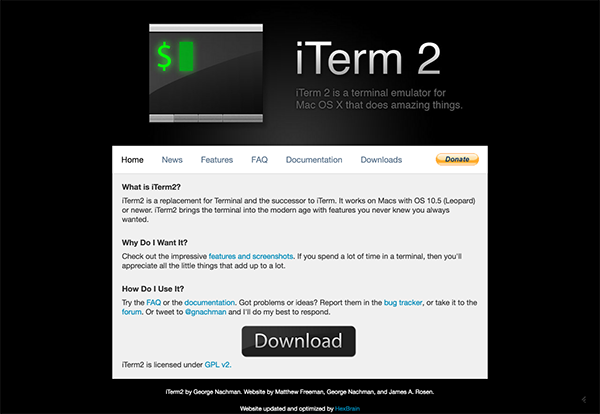



「Macを買って最初にすること 〜無料アプリ編〜」への4件のフィードバック